Setup Help
TytoCare Setup
You can view the Quick Start Guide that came in the box with your TytoCare device or following the instructions below.
- Visit your mobile device's app store and ensure you have the Baptist Health MyHealth and TytoCare apps downloaded to your mobile device. Ensure you have all notifications from the TytoCare and MyHealth apps.
- Open the MyHealth app. Click the MyChart icon at the bottom of your screen and sign in. Within the MyChart menu, under the My Record tab, scroll down to click on TytoCare Device Pairing.
- The TytoCare app will automatically launch. You will need to follow the on-screen prompts and directions to pair the device to your home Wi-Fi network.
- Once you have used the TytoCare device to scan the QR code on your phone screen during the pairing process, you will have successfully paired your devices. You can now start a TytoCare video visit.
Before Your Visit
TytoCare Tips & Use
How to Begin an Urgent Care Video Visit with TytoCare
- Login to your MyChart account via the Baptist Health MyHealth app.
- Click on the hamburger menu and select Urgent Care Video Visit.
- After you select your location, you will be prompted to select a reason for visit. Select "Tyto".
- To complete the online check-in process, click "Put me in line". You must fully complete the online check-in before being seen by a provider.
- Once online check-in is completed, you will receive a MyHealth notification that your provider is ready to see you.
-
Wait for the orange icon
 to appear in the upper right corner of the TytoCare app and turn green
to appear in the upper right corner of the TytoCare app and turn green  . The blue circle around the icon is a countdown clock that may take 30 seconds.
. The blue circle around the icon is a countdown clock that may take 30 seconds.
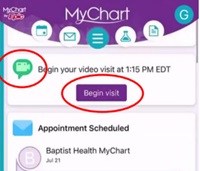
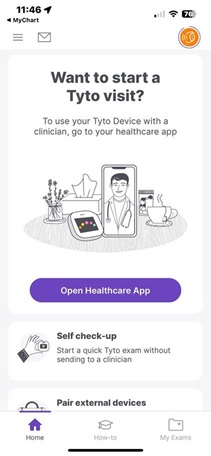

How to Begin a Scheduled Video Visit with TytoCare
- Power on your Tyto device by pressing the button on the top. If your device is plugged in, unplug the device as you can't have a visit while the device is charging.
- Login to your MyChart account via the Baptist Health MyHealth app.
- Go to visits and click Begin Visit next to the appropriate appointment.
- Complete the eCheck-In process and submit all questions required.
- Once eCheck-In is completed, you can click join video visit. The TytoCare app will launch outside of the MyHealth app.
-
Wait for the orange icon
 to appear in the upper right corner of the TytoCare app and turn green
to appear in the upper right corner of the TytoCare app and turn green  . The blue circle around the icon is a countdown clock that may take 30 seconds.
. The blue circle around the icon is a countdown clock that may take 30 seconds.
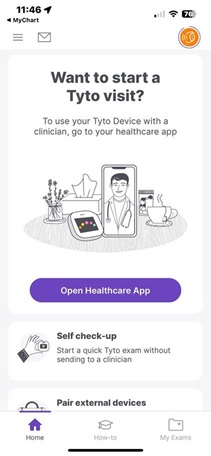

General TytoCare Tips
- Before launching a visit, ensure your TytoCare device is charged, on and paired so it can connect to the WiFi
- To ensure the best signal strength, we recommend being close to your router for a successful visit
- If you experience a Wifi issue, TytoCare may automatically disable the video portion of the visit to push all bandwidth to the Tyto device instead
- Go to your MyChart menu and scroll down
- Click “TytoCare” to launch the Tyto app
- Once your device is paired, click “Start” and select the current patient’s name
- Follow the scheduled visit instructions by selecting “Click here to submit Tyto visit exams”
- Follow the prompts on the Tyto device and mobile app to complete and load exams
Within 24 hours of a scheduled Tyto visit you may perform and load exams before connecting with your provider.



TytoCare Technical Requirements
TytoCare Troubleshooting
If you're experiencing an issue with your TytoCare device, find out the potential cause and solutions based on the error that's occurred. If you need technical support with your TytoCare device, call 1.866.971.TYTO (8986), option 2 or email at [email protected]. If you need technical support with MyChart, contact the MyChart Patient Support Line by calling 502.253.4820. For questions about Baptist Health and Tyto, please reach out to [email protected].
Blank Display or TytoCare Device Doesn't Turn On
If you get this error, there's likely a weak or discharged battery. To troubleshoot, please follow these steps:
- Plug the device into the provided charger and ensure the orange LED on the device is lit.
- Once the device battery is fully charged, the green LED will light up.
- Turn on the device by briefly depressing the power button at the top of the device.
Display is Frozen or an Error Can't Be Dismissed
If you get this error, your otoscope or camera lens is not clean. To troubleshoot, force a shutdown by holding the power button at the top of the device for 10 seconds. Turn the device back on by briefly pressing the power button.
Error Code 5, Error Code 6, Error Code 7, Error Code 8, or Error Code 9
If you get this error, you'll need to reach out to Tyto support. Call 1.866.971.TYTO (8986), option 2, or email at [email protected].
Image is Not Sharp
If you get this error, your otoscope or camera lens is not clean. To troubleshoot, please make sure:
- The otoscope lens if free of wax and grime by cleaning all surfaces using 70% isopropyl alcohol wipes or a cotton swab dipped in 70% isopropyl alcohol.
- The camera lens on the device is free of dust and grime by cleaning the surface using 70% isopropyl alcohol wipes
No Sounds from Headphones
If you get this error, your headphones may not be plugged into the correct port. To troubleshoot, please make sure the headphones are plugged into the larger port. If you're still experiencing issues, try restarting your TytoCare device.
TytoCare Device Not Charging
If you get this error, the charger may not be plugged into the correct port. To troubleshoot, please make sure the charger is plugged into the smaller port. The larger port is for headphones. Ensure the charger is being inserted into the correct port and the orange LED is lit.
Unsuccessful Pairing with Tyto Device
If you get this error, there are a few possible causes. To troubleshoot, please review or check the following:
- The following Wifi configurations aren't supported:
- Ensure the Wifi network name and password entered into the device and application are correct (both are case sensitive).
- Verify the TytoCare device is connected to the network.
Experiencing an Issue or Need Support?
Whether you need technical support with your TytoCare device or have questions about Baptist Health and Tyto, we're happy to help.
