Desktop Urgent Care Video Visit
It’s normal to have questions about how to get started with your virtual visit. For step-by-step instructions for using your computer, laptop, or desktop for an urgent care video visit, see below.
Tips for Your Virtual Visit
To get the most out of your virtual care appointment with Baptist Health, follow these tips:
How to Get Started with an Urgent Care Video Visit
- Sign into MyChart on your computer or the MyHealth mobile app. You can also sign up now to get started in one easy process on MyChart.
- Click menu, then select "Urgent Care Video Visit".
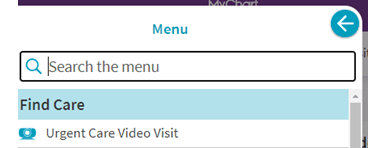
- Confirm your current location.
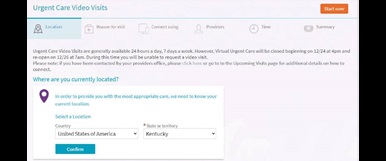
- Select a reason for your visit. If you plan on using your TytoCare device, please select Tyto here.
- Choose whether you will use a computer or a mobile app. The MyHealth mobile app is the preferred method of connection.
- Review the estimated wait time and click "put me in line".
- When a provider is ready to see you, you will receive an email and/or mobile app alert that you can join the visit. If you are on a mobile device, please be sure to turn on notifications in your mobile settings for the app.
- After clicking Join Video visit, you will automatically launch into Twilio to connect to the video visit. Ensure you click Continue and then Allow for your device to access your camera and microphone.
- You will be prompted to a hardware test where we recommend testing your speaker. After completing this, click Join Call to be placed in the virtual waiting room.
Next Steps with MyChart
Discover MyChart, a free patient portal that combines your Baptist Health medical records into one location. Schedule appointments, review lab results, financials, and more! If you have questions, give us a call.
Care Finder

